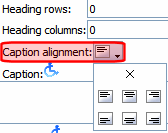Section 508 Tables
You can apply the following information to any table to make it 508 compliant. Narrative software uses the information from the Accessibility table fields (heading rows, columns, caption alignment and summary) to produce a Tooltip message for each table cell. Users with impaired vision can see those Tooltips as they hover over the cells.
|
Information |
Where applied |
For more information, see |
|
Heading Rows |
Accessibility dialog |
|
|
Heading Columns |
Accessibility dialog |
|
|
Summary |
Accessibility dialog |
|
|
Caption |
Accessibility dialog |
|
|
Horizontal Caption Alignment |
Accessibility dialog |
|
|
Vertical Caption Alignment |
Accessibility dialog |
|
|
Abbreviation |
Cell properties dialog |
|
|
Categories |
Cell properties dialog |
Creating a 508 Compliant Table
To create a 508 compliant table, follow these steps.
1. Create a new table or edit an existing one, as explained in Creating a Table.
2. Place the cursor inside the table.
3. Right click the mouse.
4. Click Set Table Properties.
5. The Table Properties dialog appears.
6. Click the Accessibility tab.
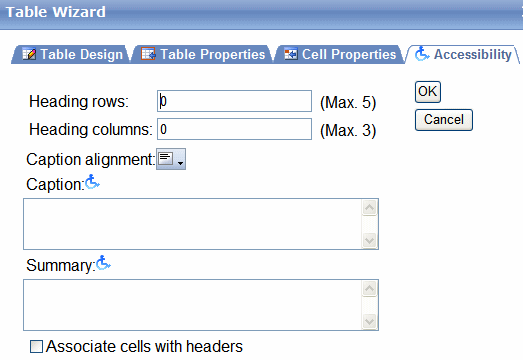
See Also:
Setting Abbreviation and Category Attributes
Accessibility Dialog
The fields on the tab are described below.
|
Field |
Description |
|
Heading Rows |
If you want your table to have a horizontal header, enter the number of rows that it should occupy. The number cannot exceed five. Beginning with the top, all cells in the specified number of rows are designated as table headers. |
|
Heading Columns |
If you want your table to have a header, enter the number of columns that it should occupy. The number cannot exceed three. Beginning with the left column, all cells in the specified number of columns are designated as table headers. |
|
Caption Alignment |
To choose the caption’s alignment, click the down arrow next to this field as shown below.
Click the box that represents the alignment style you want. |
|
If desired, enter a table caption. The caption appears above the table. The caption’s alignment is set in the Caption Alignment field. |
|
|
If desired, enter the table summary. Non-visual browsers use the summary to explain the table’s contents. From http://www.w3.org/TR/WCAG10-HTML-TECHS/#data-tables “A summary of the relationships among cells is especially important for tables with nested headings, cells that span multiple columns or rows, or other relationships that may not be obvious from analyzing the structure of the table but that may be apparent in a visual rendering of the table. A summary may also describe how the table fits into the context of the current document. If no caption is provided, it is even more critical to provide a summary.” |
|
|
Associate Cells with Headers |
Check this box if you want to associate the table’s data cells with the appropriate headers. See Also: http://www.w3.org/TR/WCAG20-TECHS/H43.html |
After you complete the Table Properties dialog, click OK to make the table Section 508 compliant.
Setting Abbreviation and Category Attributes
You can modify abbreviation (ABBR) and category (AXIS) attributes within a table. To do so, follow these steps.
1. Select one or more cells.
2. Right click the mouse.
3. Select Set Cell Properties.
4. The Cell Properties dialog appears. It includes the Abbreviation and Categories fields (see illustration below).
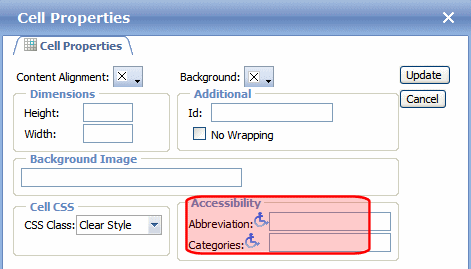
The following explains how to respond to these fields.
Accessibility Fields on Cell Properties Dialog
|
Field |
Description |
|
Sets or retrieves abbreviated text for the content in the tag. Can be used to render non-visual media, such as speech or Braille. For more information, see http://msdn2.microsoft.com/en-us/library/ms533058.aspx |
|
|
Sets or retrieves a comma-delimited list of conceptual categories associated with that tag. Can be used to render non-visual media, such as speech or Braille. For more information, see http://msdn2.microsoft.com/en-us/library/ms533489.aspx |